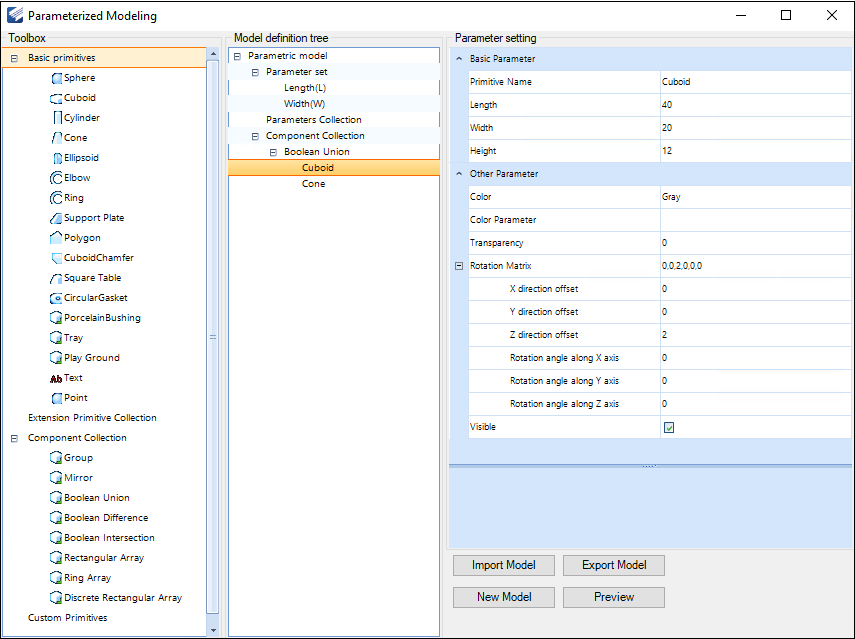| Parameter set
|
Sets the properties for the parameters in each
parameterized model.
- ID - Sets the
ID for the parameter set.
- Parameter
set name - Sets the parameter set name.
- Unit - Opens
unit drop-down to set the unit for the parametric model.
- Right-Click Options -
Parameter set - Adds a new parameter on right mouse-click menu of
Parameter set.
|
| Parameter Name
|
Sets the parameter name that is used for
calculations.
|
| Display Name
|
Sets the parameter display name. It is basically the
description of the parameter name that is used to clarify the meaning of the
parameter when adjusting the parameter or arranging the model.
|
| Value Type
|
Opens the value type drop-down to set the values
such as Distance, String, Degree, Radian and Color.
|
| Value
|
Sets the value of the parameter that is used for
model preview and initialization of the parameter value when the model is laid
out.
|
| Range
|
Displays only when the following value types are
selected:
Distance,
Radian and
Degree. The parameter value range is limited
when modifying parameters.
|
| Read only
|
Selecting
Read only supports the adjustment while
modeling.
Note: When the
model is laid out or edited it does not support adjustment. Read only
parameters are used for parameter nesting or fixed parameters.
|
| It is an output parameter
|
Selecting the output parameter connects with the
platform software, such as material statistics, Earth Volume calculation.
|
| Right-Click Options - New parameter
|
- Remove -
Deletes the selected node on right mouse-click.
Note: When
deleting, the elements under the selected node are not retained.
- Rename
- Modifies the component/element name by selecting
the
Rename option on right mouse-click.
Note: The
modified name only takes effect in the logical tree and does not affect the
parameter settings.
- Copy - Creates
a copy of the selected node by selecting the
Copy option on right mouse-click.
- Paste
- Adds the node to the selected node by selecting
the
Paste option on right mouse-click.
|
| Parameters Collection
|
The Parameter Collection is the set of values that
can be used to define parameter set. You can define different set of values and
apply any of them using right mouse-click menu. You can define the following
Parameter setting:
Display Name and
Parameter (Name).
- Display
Name
- Displays the parameter set name.
- Parameter
(Name) - Accepts the value for the parameter.
Right-Click Options - New Parameter
set
- You can add, remove, rename or apply
parameter setting by selecting the options on right mouse-click menu list. You
can apply
Parameter setting to the parameter set
under
Parameter Collection by using the
Apply option.
- Add - Adds a
new parameter collection on right mouse-click.
- Remove -
Deletes the selected node on right mouse-click.
Note: When
deleting, the elements under the selected node are not retained.
- Rename
- Modifies the component/element name by selecting
the
Rename option on right mouse-click.
Note: The
modified name only takes effect in the logical tree and does not affect the
parameter settings.
- Apply
- The defined
Parameter setting of
Parameters Collection are applied to the
parameters under
Parameter set.
|
| Component Collection
|
Adds basic primitives and groups them with component
by drag-drop option, for example,
Boolean Union and
Cuboid.
- Basic
Parameter
- Based on the selected element it includes the
primitive name of the element and other parameters of the element that are the
necessary components for drawing the graphic.
- Other
parameters
- Displays the element parameters such as
Color,
Transparency, etc.
- Color - Selects
the color from the universal color wheel.
- Color
Parameter - Refers to a parameter with a value type of Color.
Note: The
color value does not take effect when the color parameter is filled in.
- Transparency
- Sets the transparency range from
0 to
1 where
0 is opaque.
- Rotation
Matrix
- Sets the absolute offset and rotation state of
elements/components based on the origin.
- Visible
- Previews the model in the DGN file. The
Visible option is by default selected.
|
| Add Component
|
Adds the selected component to the
Model definition tree under the
Component Collection by drag-drop option
with the left-mouse click.
|
| Add Element
|
Adds the selected element to the
Model definition tree under the
Component Collection by drag-drop option
with the left-mouse click.
|